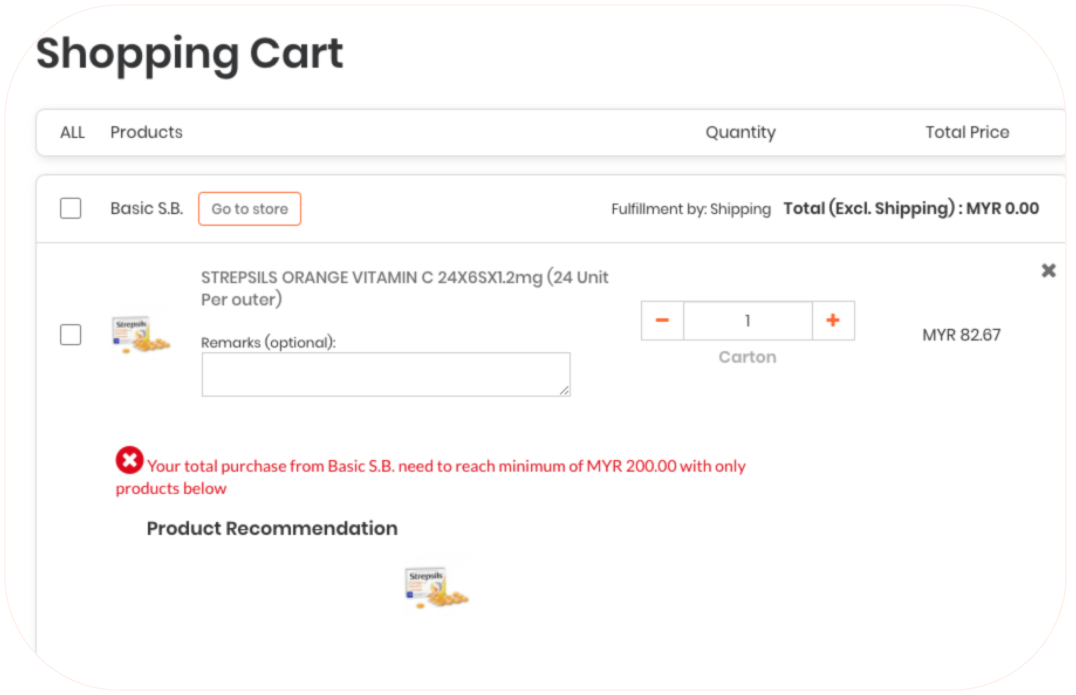In this section, we’re breaking down how to upload products and answering your questions on shipping.

Uploading Products
Setting up product categories will help your customers faster navigate through your store to find the products they’re looking for.
To set it up, follow these steps.
- Go to Products, and from the dropdown menu, select Categories.
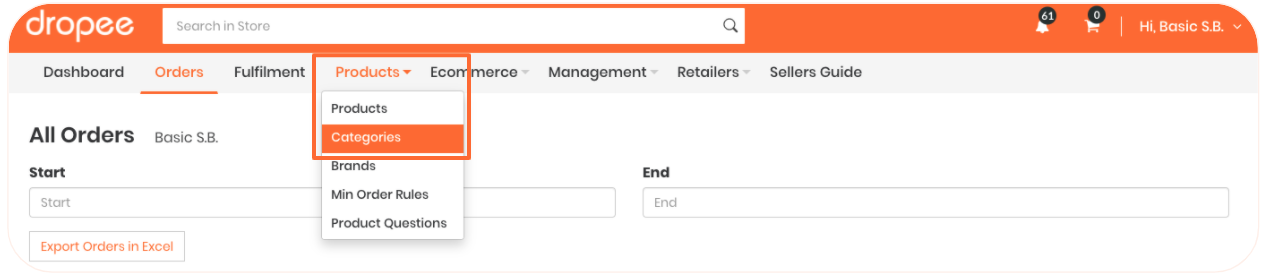
- Next, click on ‘Add new Category’.
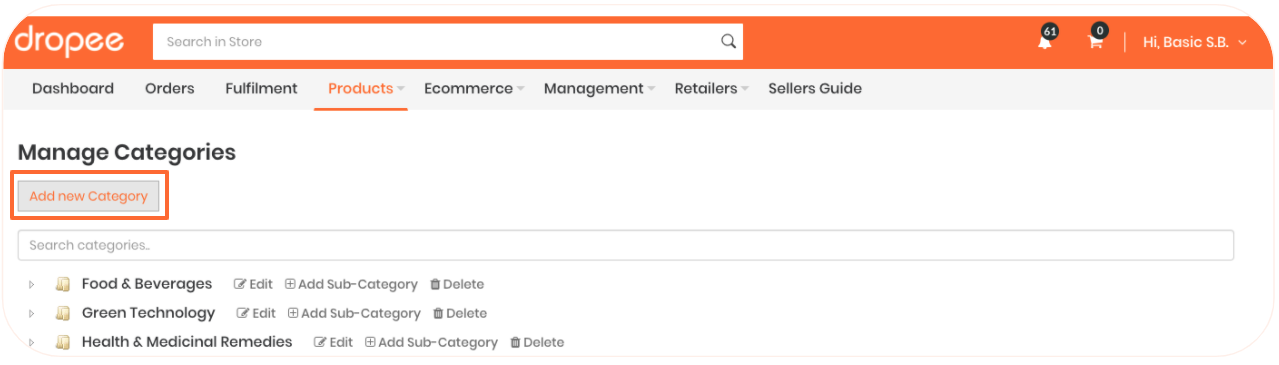
- Type your Category Name. Note that this is the First level Category. The first level of categories is usually the broader term of what you’re selling, like ‘Food & Beverages’, ‘Health & Beauty’, and ‘Automotive’.
- For ‘Show On Menu’, select ‘Yes‘ if you want it to surface on the menu. Select ‘No’ to hide it from buyers.
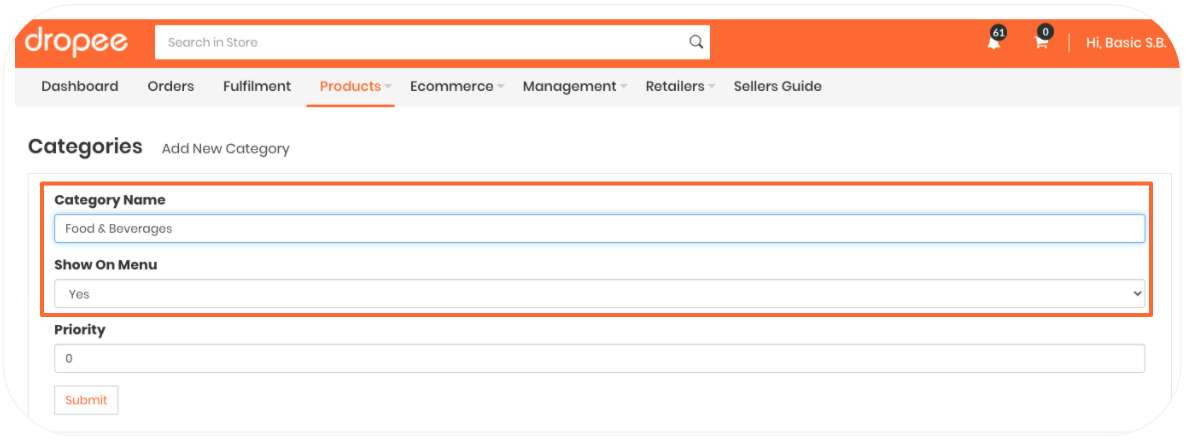
- In the ‘Priority’ section, you can toggle the new category’s order appearance in the website.
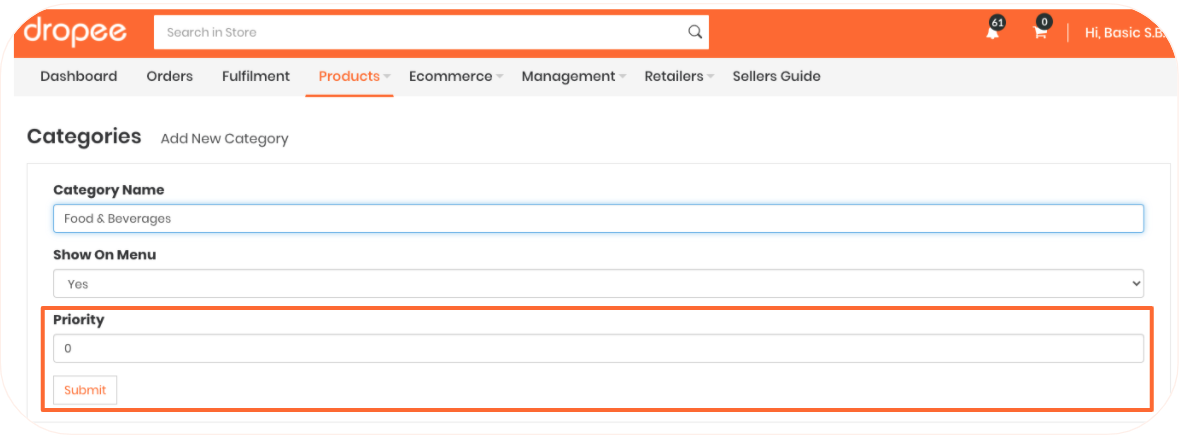 For example…
For example…- If your platform has 3 main categories with the following priorities:
- F&B, Priority 3
- Machinery, Priority 1
- Clearance Stocks, Priority 2
- Then your category will appear as the following…
- Machinery
- Clearance Stocks
- F&B
- Click ‘Submit’ when done!
- After, you can go ahead and add sub-categories under the main Category. Sub-categories are specific product groups, such as ‘Rice, Grains, Pastas & Noodles’ under ‘Food & Beverages’.
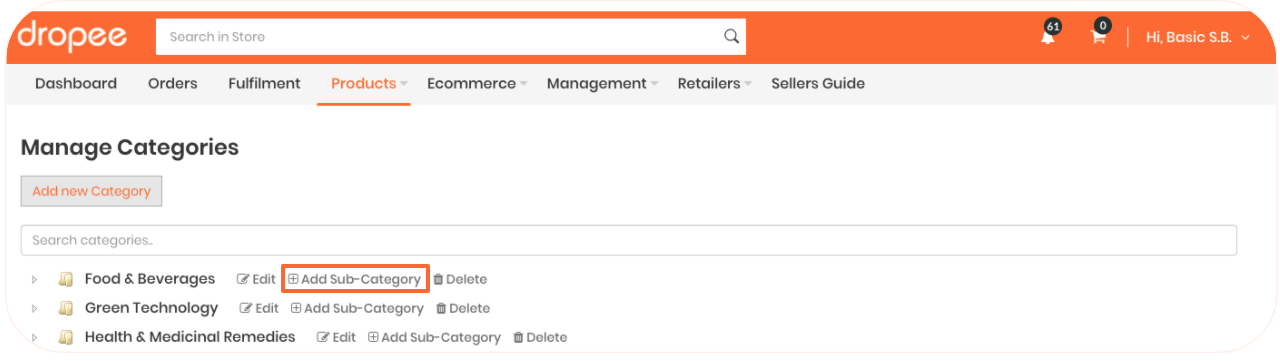
- Here’s an example of Categories and their sub-categories.
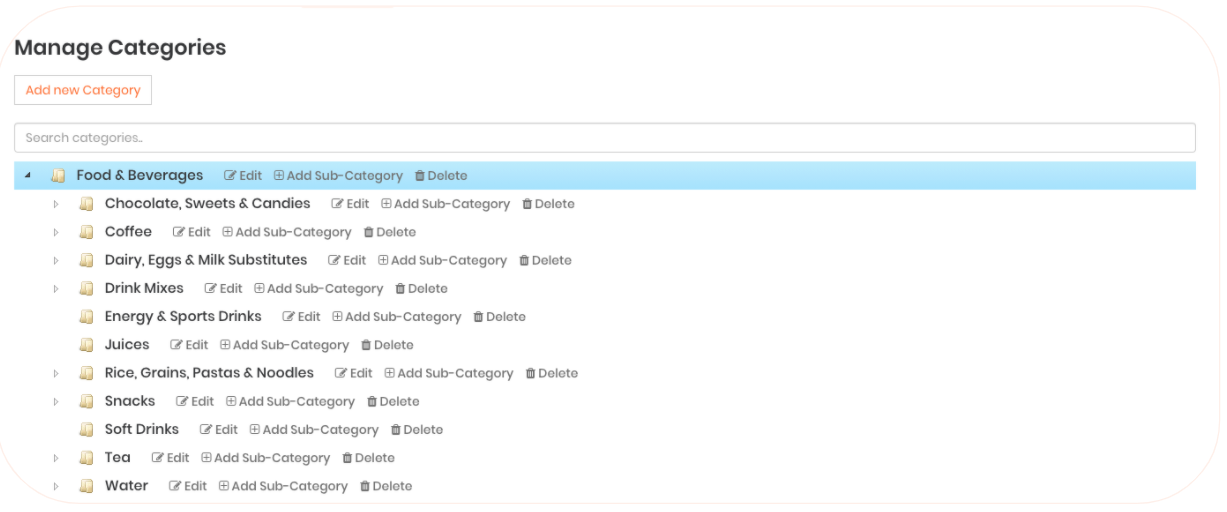
- Go to Products, and from the dropdown menu, select Categories.
Your store may carry different brands, and there are two ways you can segment your brands list.
Via Brands Page
- Go to the Brands tab.
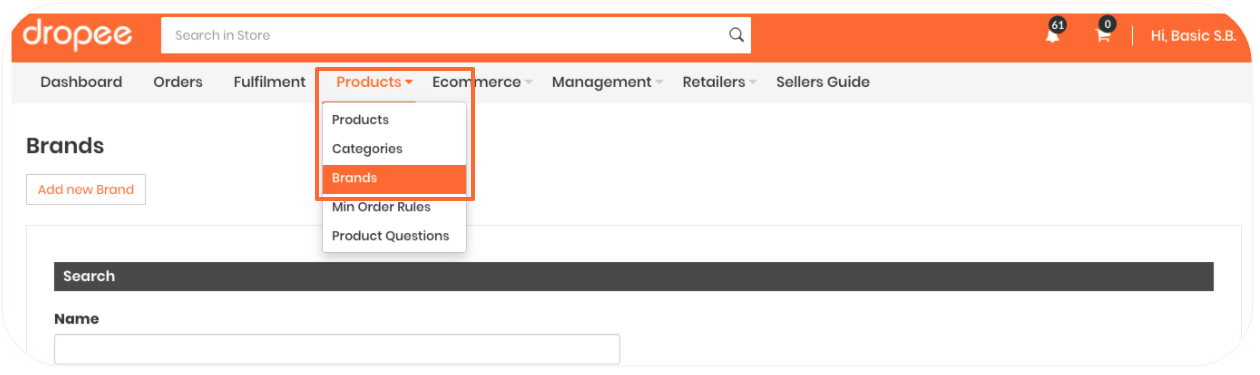
- Next, click ‘Add new Brand’.
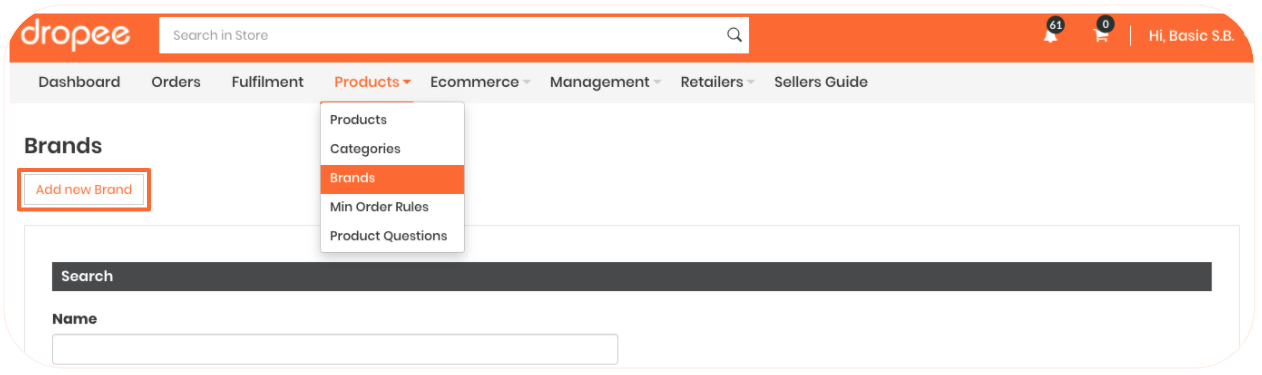
- After, fill up the brand name and select if you want it to appear on the main menu. For ‘Show On Menu’, select ‘Yes‘ if you want it to surface on the menu. Select ‘No’ to hide it from buyers.
- Click ‘Submit.’
- You can edit existing Brands by clicking on ‘Edit’. There, you can edit the brand name.
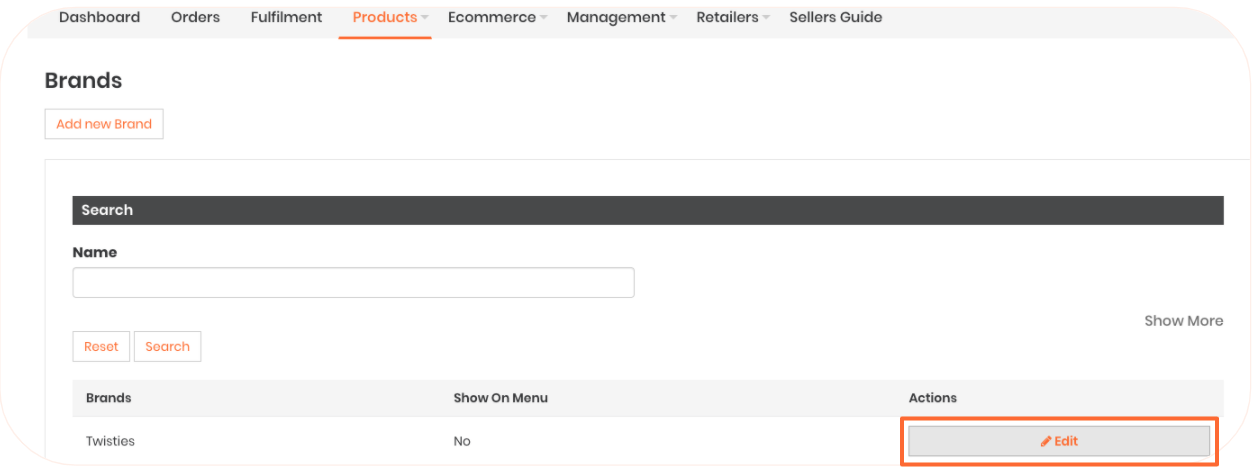
The second way is via uploading a new product. To opt for this method, click on ‘Uploading a new product’.
Alright, now that you’ve set up your categories and brands, it’s time to uploading your products.
- Click on ‘Products’ on your Dashboard, then click on ‘Products’ right beneath it.
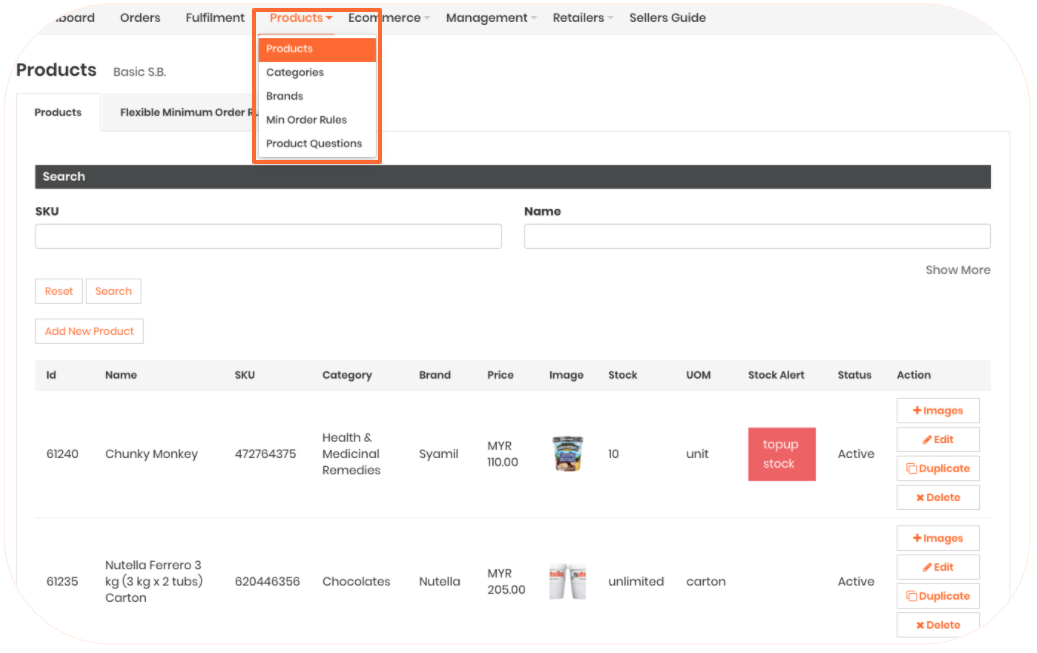
- Click on ‘Add New Product’ to key in your Product information on the Product Upload Page.
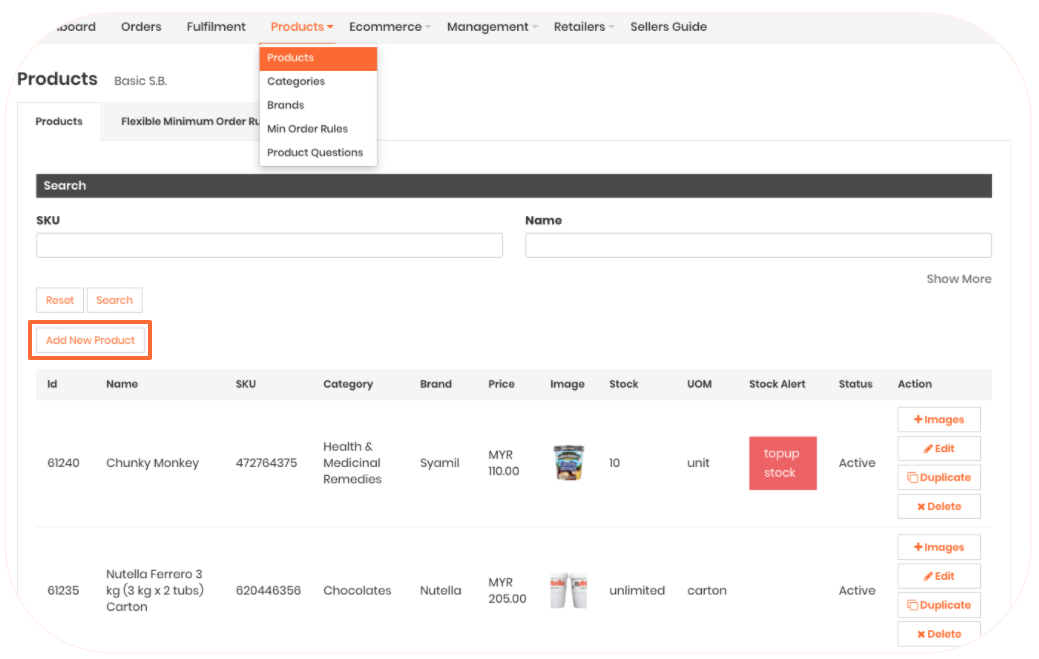
- There are four parts to uploading a product.
Step 1/4: Product Details
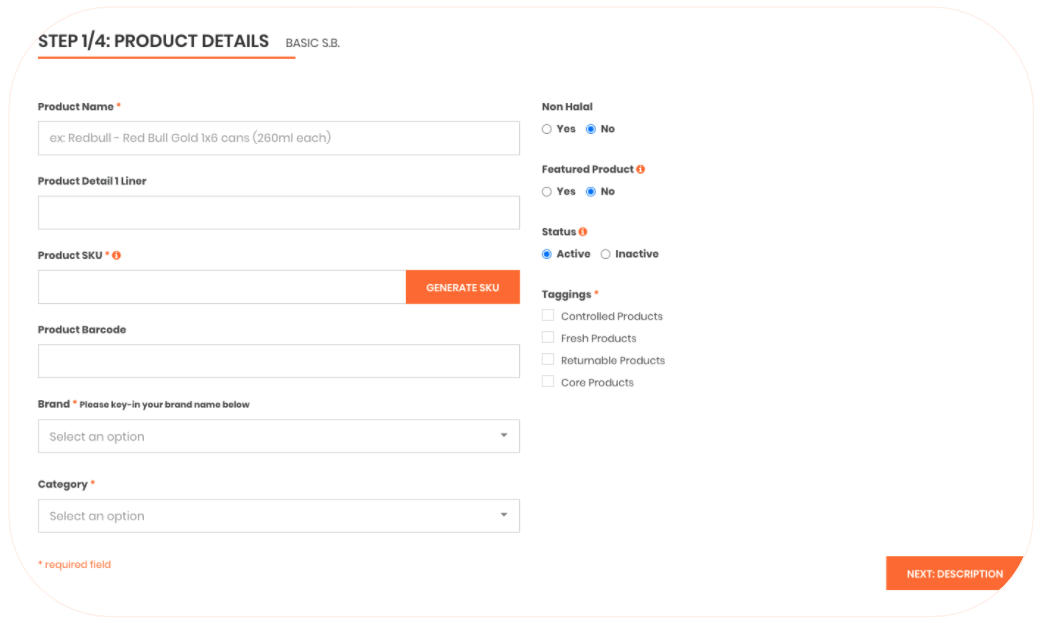
- Product Name: The name of your product. We recommend this format: [Brand] [Product Name] [Weight/Volume]
- Product Detail 1 Liner: A short description to describe your product.
- Product SKU: If you have a unique SKU code, key it in here. Your SKU code can only be used once for each item. If you do not have any SKU code, click ‘Generate SKU’.
- Product Barcode: Key in the barcode for your product.
- Brand: Select the Brand you have created in the dropdown menu. If you haven’t created any prior, you can type it in here.
- Category: Select the relevant Product Category from the dropdown menu. This helps customers easily find the products.
- Non-Halal Tag: If your product contains Pork, Lard, or is an Alcoholic Beverage, please tag as Yes.
- Featured Product: If want this product to be featured at the top of your Supplier storefront, tag Yes.
- Status: Activity of your product
- Active: Your products will be shown.
- Inactive: Your products will be hidden. Please tag as ‘Inactive’ if your product is out of stock or unavailable.
- Taggings: These tags will help your customers understand your products better.
- Controlled Products: Products that are poisonous, infectious, flammable, combustible, corrosive or dangerously reactive.
- Fresh Products: Food which has not been preserved or processed, not spoiled
- Returnable Products: Products which can be returned by the buyer and receive a full refund.
- Core Products: Core products are the main product your company is known for.
Step 2/4: Product Descriptions
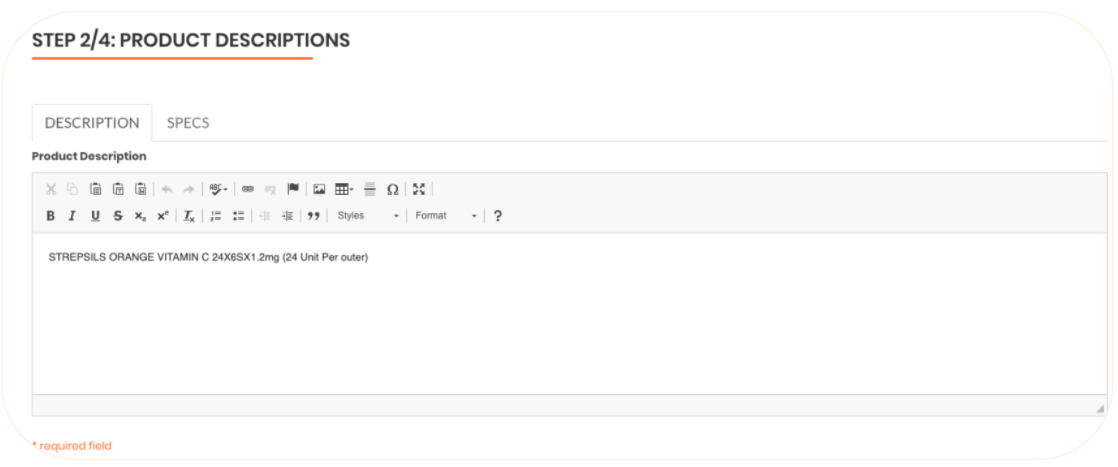
- Description: A section to input an explanation of your product to help customers understand it better.
- Specs: Additional information about the product, such as expiry dates, further categories, materials.
Step 3/4: Packaging & Quality
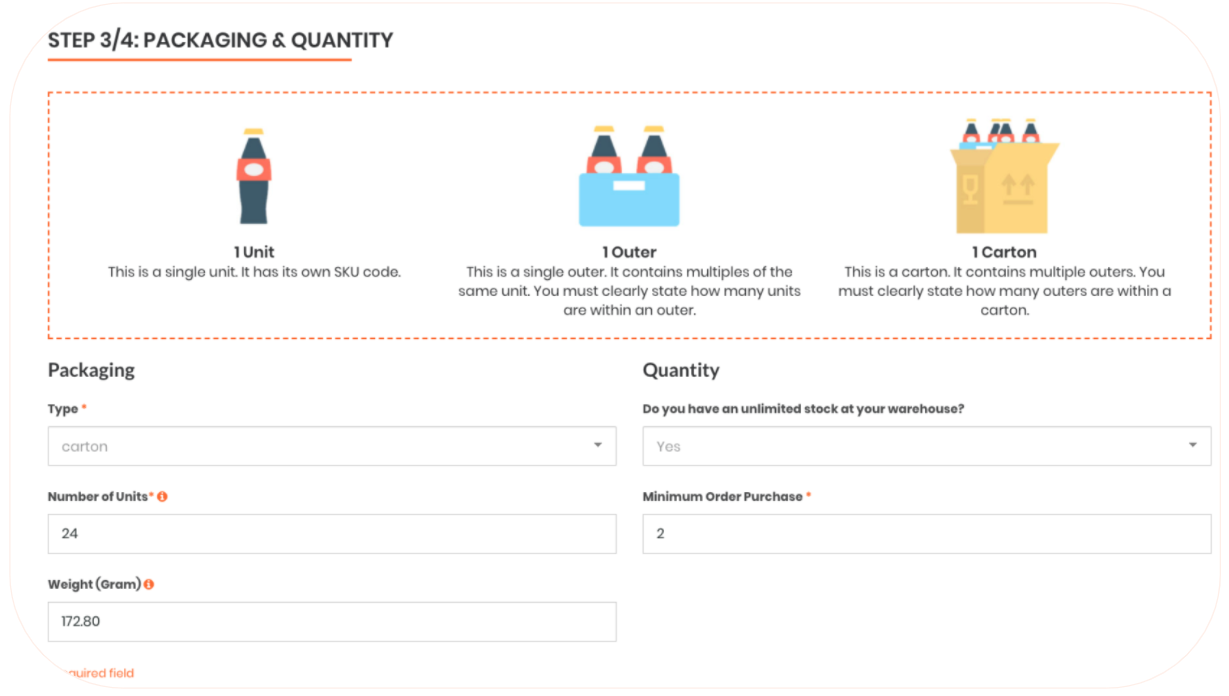
- Packaging
- Type: The volumetric format (unit, outer, carton), based on the image attached above.
- Number of Units: Input the number of units within 1 outer or carton. If sold in units, type ‘1’.
- Weight (Gram): The weight of your product based on the volumetric format in grams.
- Quantity
- Do you have unlimited stock at your warehouse?: If you have unlimited stock, select ‘Yes’.
- Minimum Order Purchase: Type in minimum order quantity (MOQ) needed for buyers to purchase this product – based on volumetric format.
- Packaging
Step 4/4: Product Pricing
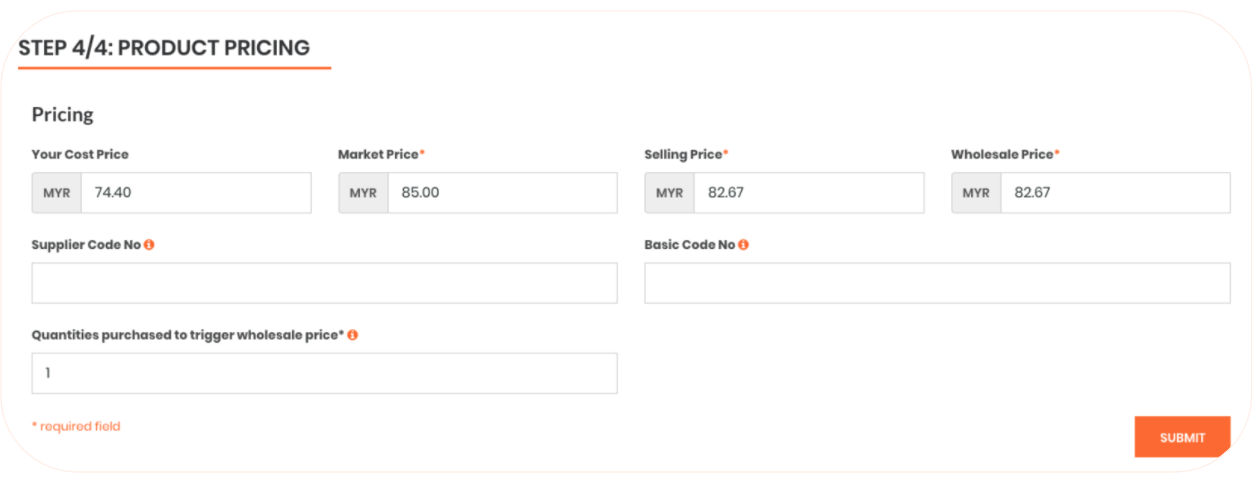
- Your Cost Price: The price of your product as a supplier to purchase or manufacture.
- Market Price: The Recommended Retail Selling Price (RM) of your product. This price is typically sold in stores.
- Selling Price: The price of your product to be sold on Dropee. (Note: Selling Price needs to be LOWER than Market Price).
- Wholesale Price: A discounted price when a buyer buys your product in larger quantities. This will be tied to the ‘Quantities purchased to trigger wholesale price‘ box below. (Note: Wholesale price has to be lower or the same price as Selling Price).
- Quantities purchased to trigger wholesale price: Minimum number of Units/Outers/Cartons customers need to purchase and access the Wholesale Price.
- Once you’ve filled up everything, just click ‘Submit‘ and you’ve successfully added a new product!
Once your products are successfully listed, you’ll need a great product image to accompany.
- Click on the ‘+Images’ button to get started.
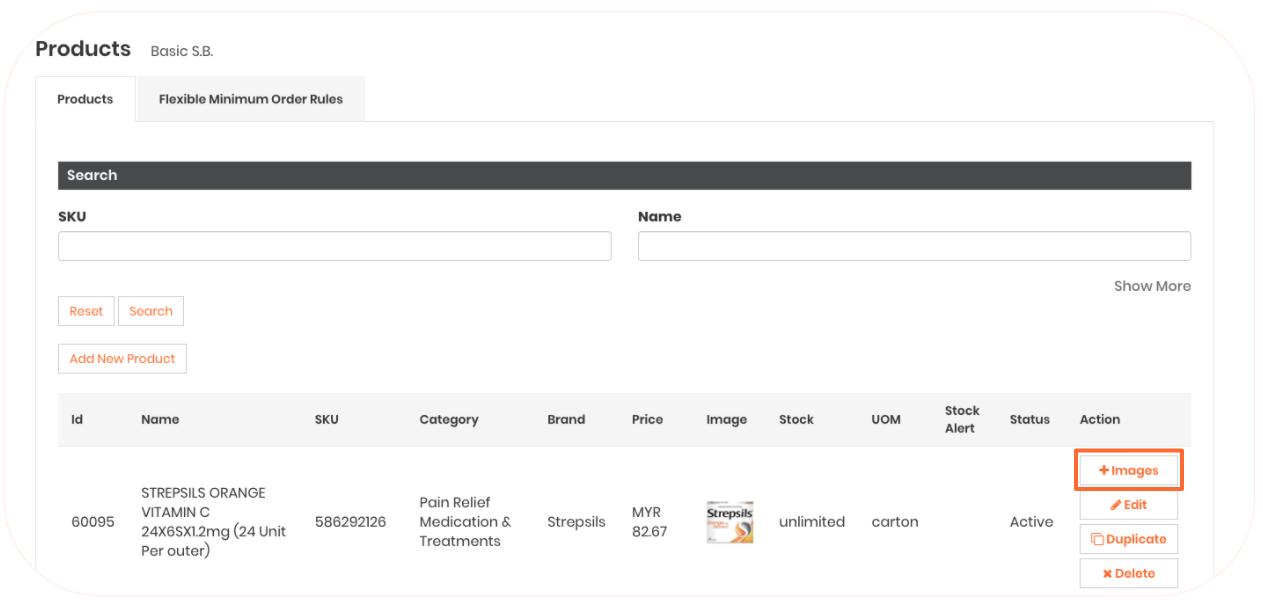
- Upload the product image by either clicking on the button or dropping your files in the highlighted column.
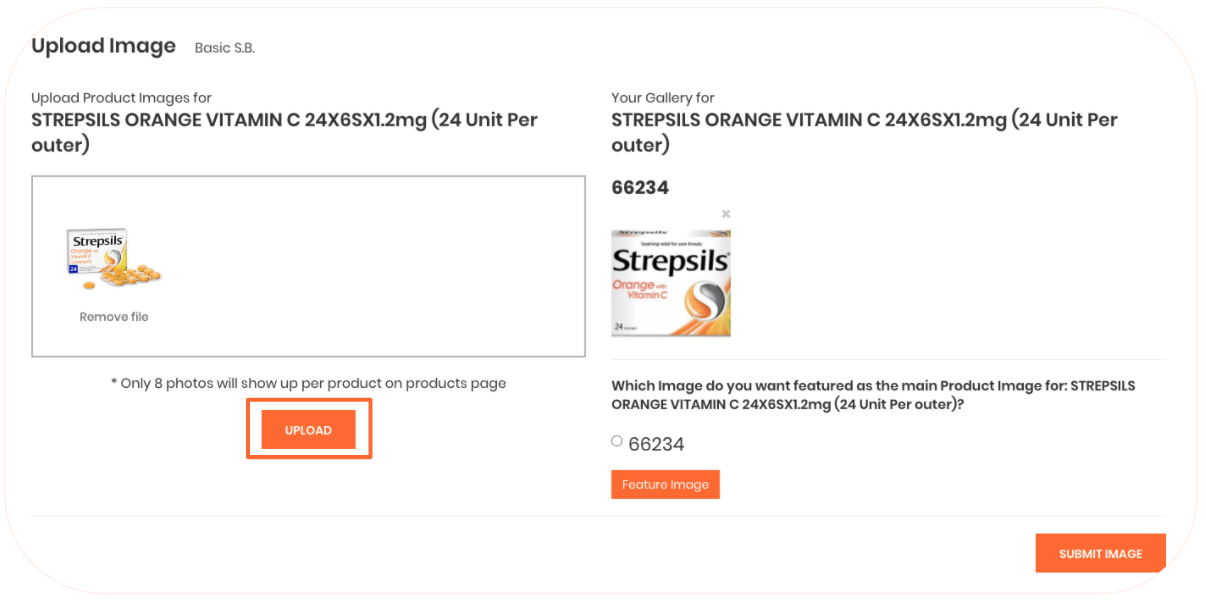
- Add up to 8 images per product. After you’ve selected, click the ‘Upload’ button.
- Pick the Image Number you want to Feature and click on ‘Feature Image’ for it to be the first picture presented for your Product.
- If your first or only image is already in place, you may skip this step.
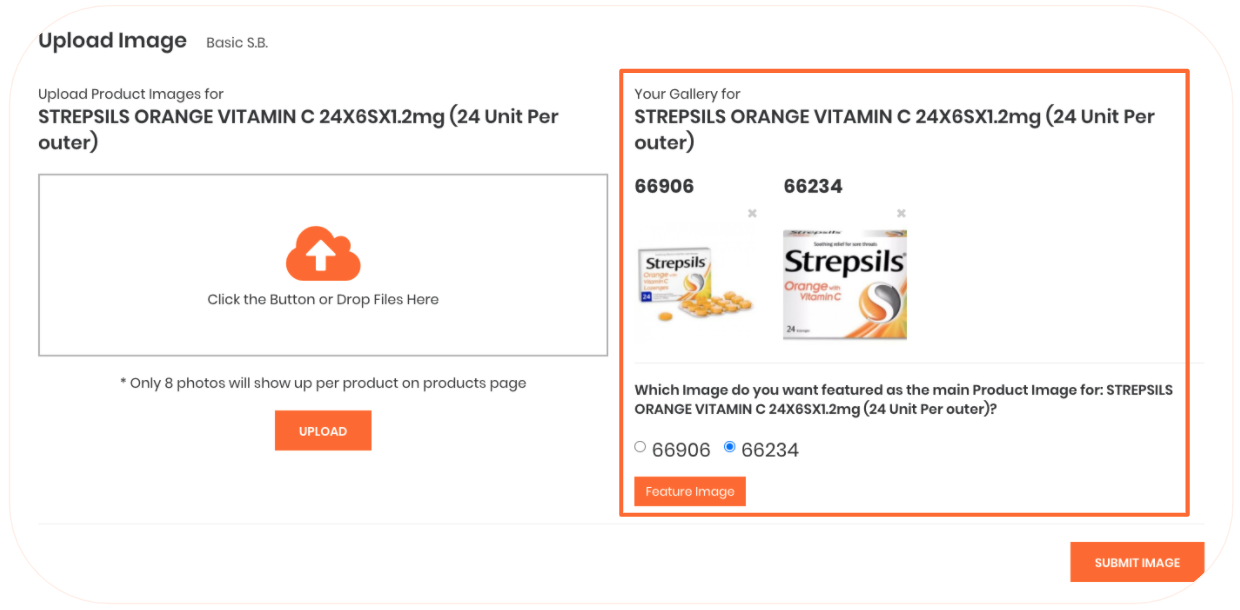
- If your first or only image is already in place, you may skip this step.
- Click ‘Submit Image’ once done!
NOTE: We recommend uploading high quality product images with a white background at 600x600px. A good product images will help to attract more buyers!
Shipping
On Dropee Direct, there are two shipping setup you should complete.
- Warehouse address
- Shipping rates
Warehouse address
Just head over to Fulfilment, and click on the first tab ‘Warehouse Address’.
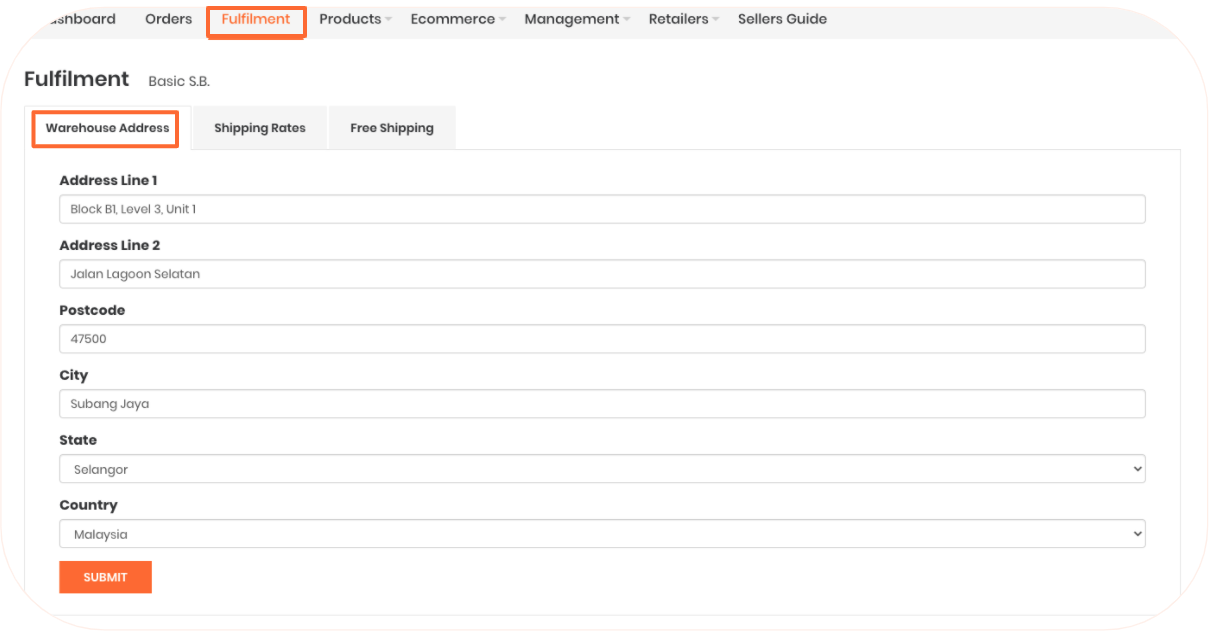
Input your address and click ‘Submit’ when you’re done. This will help us understand where your products are shipping from to calculate the rates.
Shipping Rates
The next tab is the Shipping Rates, where you can set the shipping rates, either delivered by your own logistics or with a delivery partner.
There are 5 zones available, segmented by shipping areas.
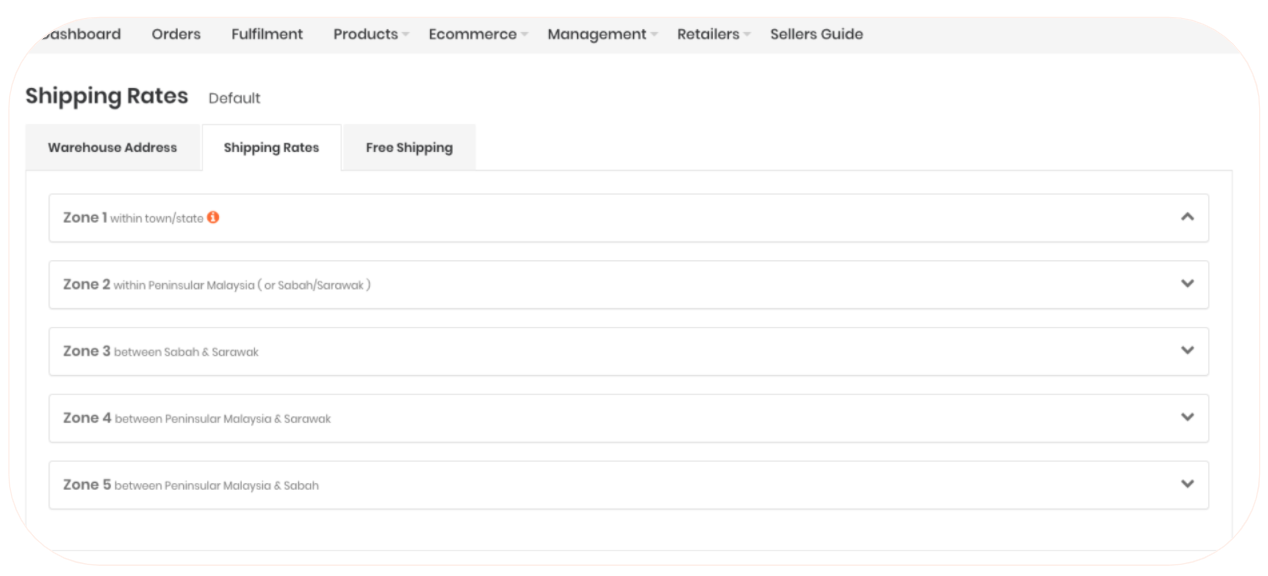
To set up the shipping rates, go to the zone you’re delivering to. You can edit the shipping rates based on the different product weights (this can be edited), listed for the particular zone.
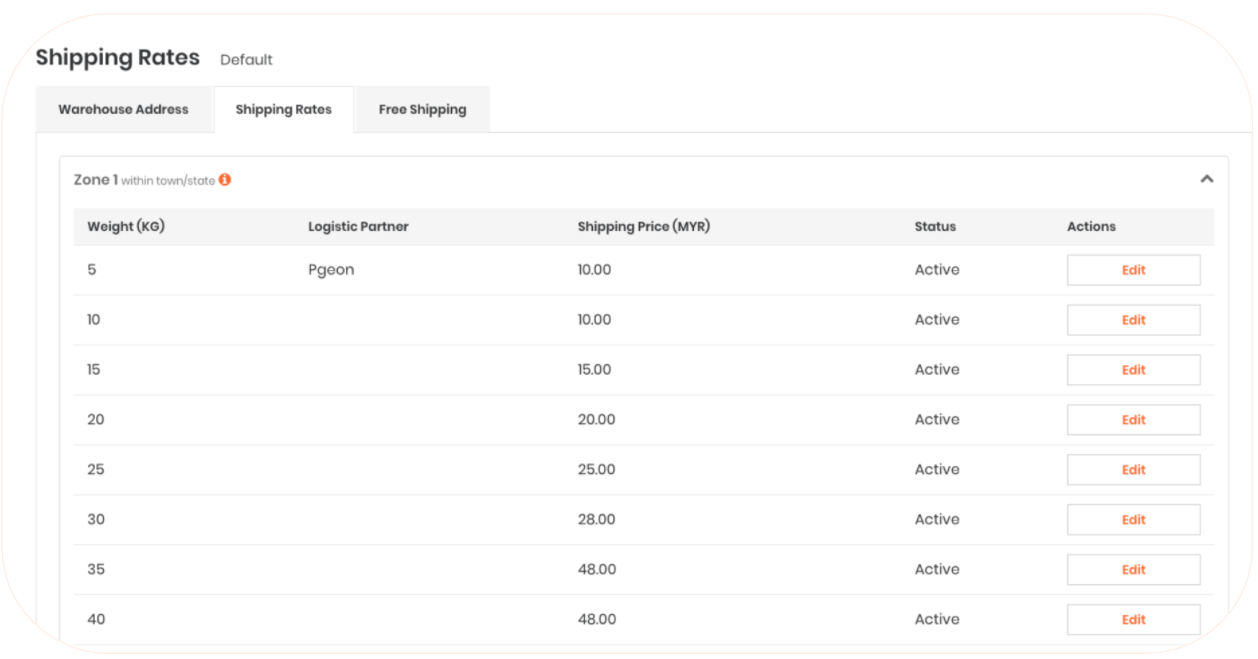
Once you click ‘Edit’, you can set the Descriptions, Logistics Partner, Weight and of course, the Shipping Price.
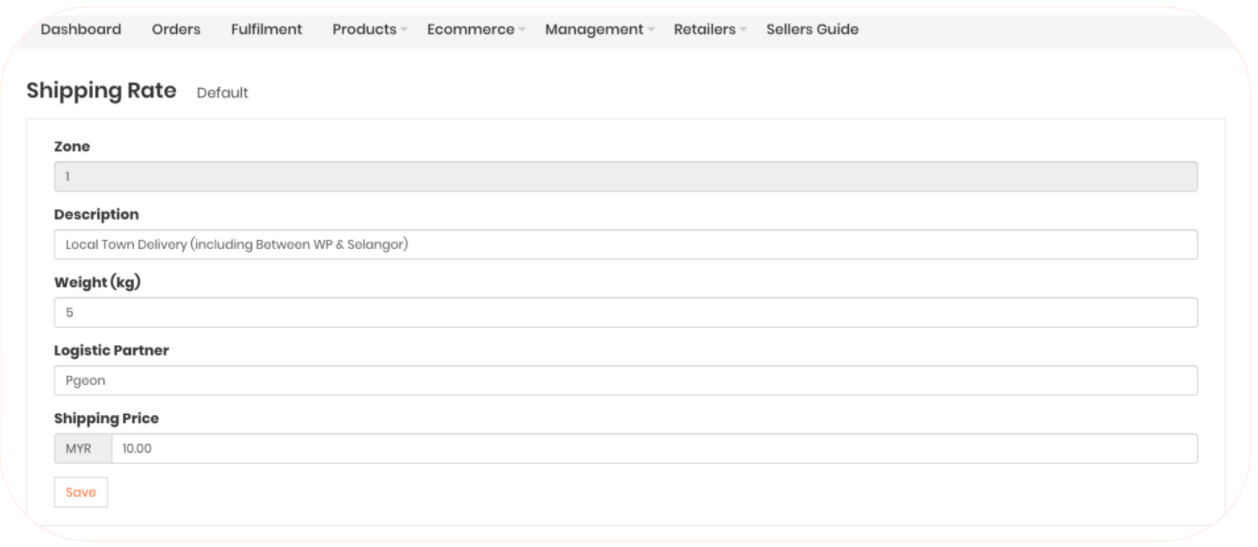
Once down, just click ‘Save’.
Free Shipping
You can set up free shipping on your Dropee Direct platform by heading over to Fulfilment, and click the third tab ‘Free Shipping‘. After, click ‘Add‘.
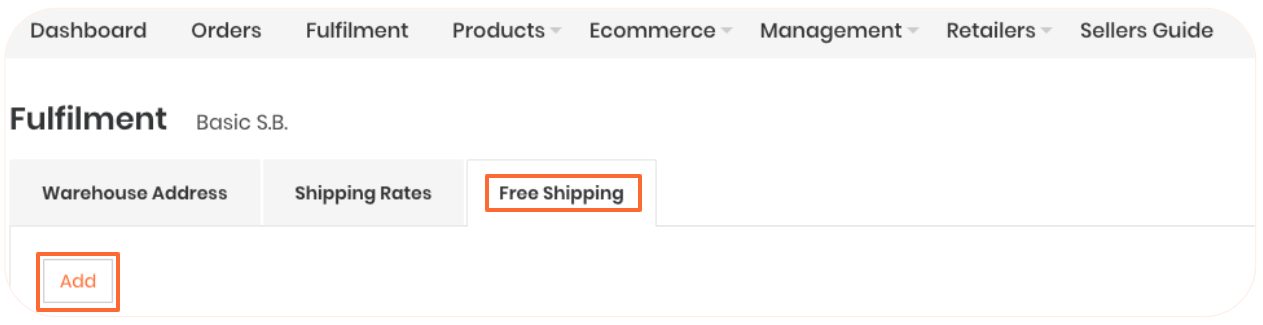
From here, you’ll be able to set your mechanics for your free shipping promotion.
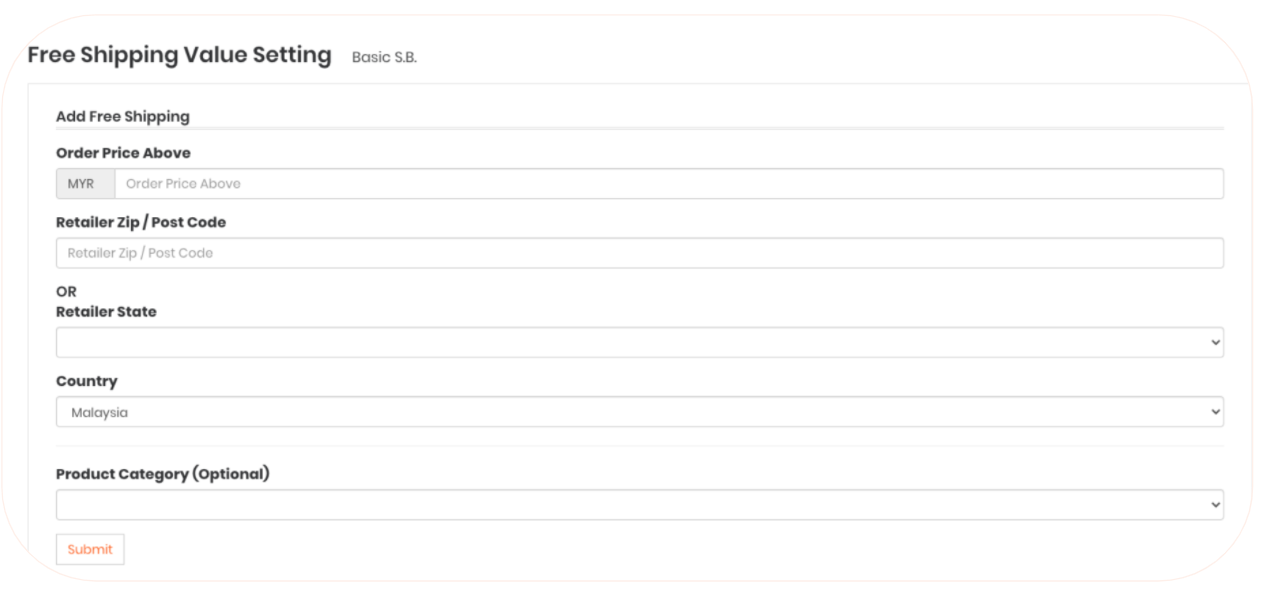
Order Price Above: Minimum price needed to unlock free shipping.
Retailer Zip/Post Code: The post code area for free deliveries.
or
Retailer State: You can also offer free deliveries to a specific state.
Product Category: Select a product category if you’re offering free deliveries for a specific category.
When you’re done, click ‘Submit’.
You can set certain minimum order rules that your customers have to meet when buying from your store, which includes Minimum Price, Minimum Quantity, and Minimum Weight.
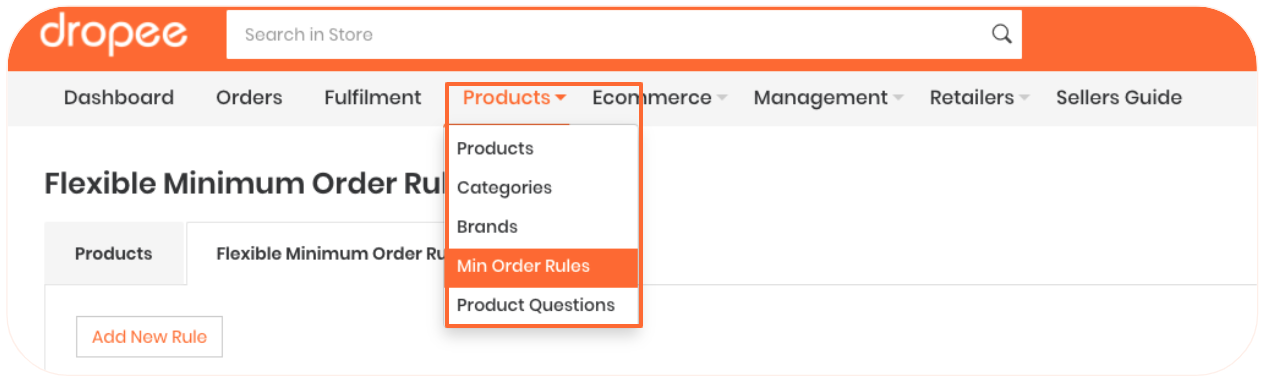
- To set this, head over to Products > Min. Order Rules.
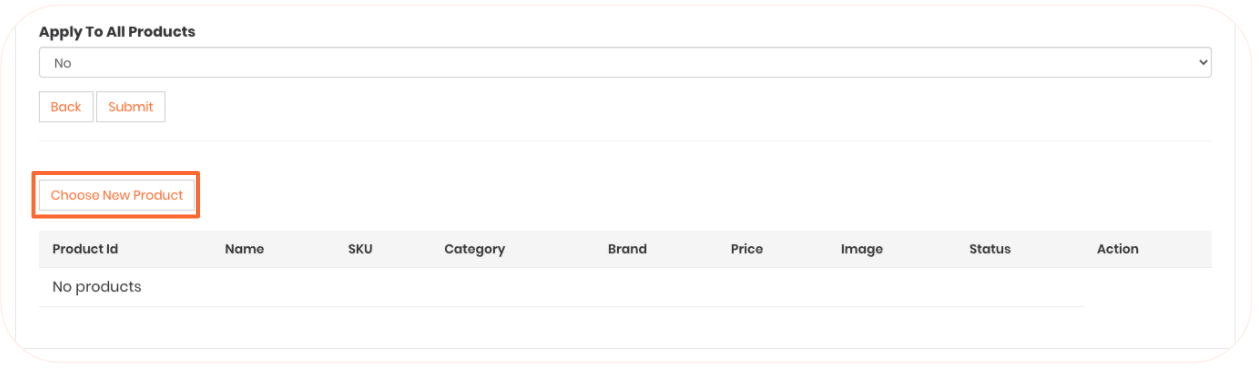
- Then, click ‘Add New Rule’. After, you can input ONE rule that you would like to apply to your store. Meaning, you can either set a…
- Minimum Price (RM200) or
- Minimum Quantity (20 units) or
- Minimum KG (20kg)
- You can choose to apply the rule for ALL products at the ‘Apply to All Products’ section. If you don’t want it to apply to all, select ‘No’.
- Click Submit.
If you select ‘No’, a ‘Choose New Product’ section will show up.
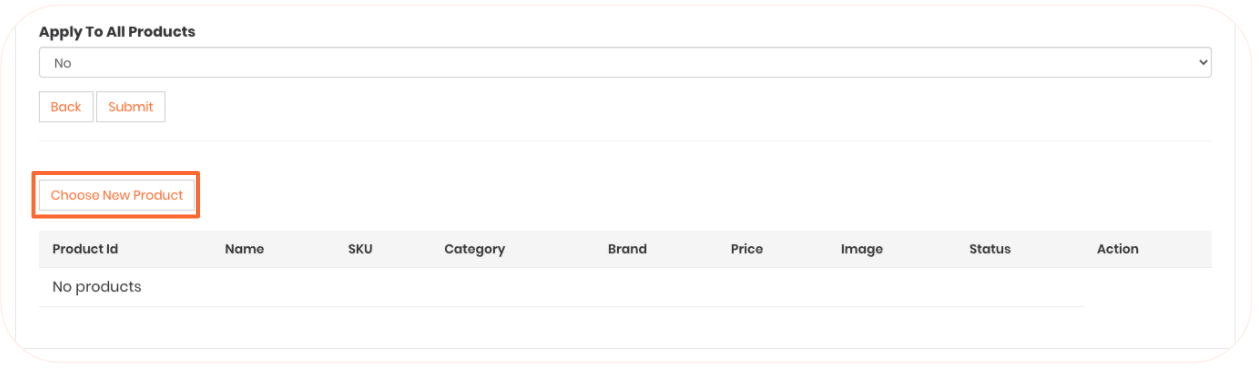
Here, you can select the products you want to set a minimum order rule for.
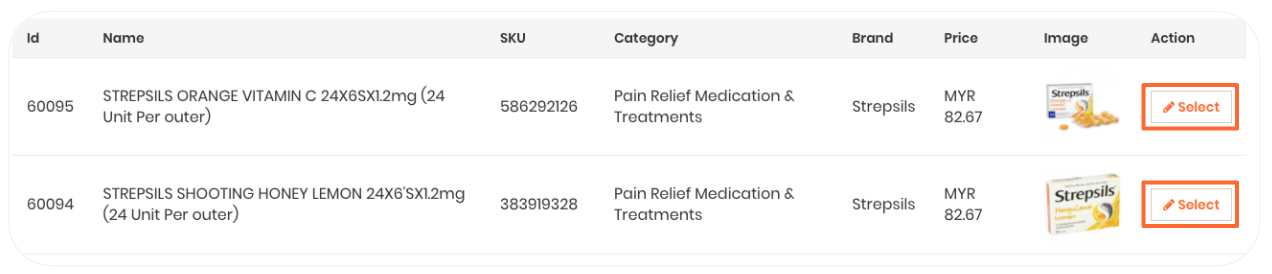
A success pop up will appear – and you’re all set!
When customers shop for that specific product, they will get a error notification if they do not meet the minimum order set.