Now that you’re signed in, you can review your Supplier Dashboard at your main homepage. Your Supplier Dashboard consists of widgets that allow you to visualise your data and analytics across key areas, as well as your company’s performance on Borong.

Below is a list of widgets on your Dashboard, along with explanations of what they mean:

If customers on Borong can’t find a desired product, they can request for a quotation.
The Request For Quotation (RFQ) feature allows you to immediately respond to potential customers, and gives you the opportunity to close more sales!
This following guide will show you how it works.





There are 3 options that are available for sellers to fulfil orders on the marketplace.
At the moment, sellers are not able to input shipping rates, as those are set by our delivery partners. For more information, please refer to the Fulfilment section.
However, there is an option to set a “free shipping MOQ” for customers to receive free delivery from your company, provided that they meet the minimum spend (in RM).
To set it, we’ve prepared a step-by-step checklist to guide you through the process.




On Borong Marketplace, you can add your customer as one of your Special Retailers. This feature allows you to input a special discount price only for your special retailers. You can also allow your Special Retailers to apply for credit terms up to 60 days from this feature.
There are two ways for retailers to answer questions.

Now that your products are listed on Borong, you can present offers and promotions to customers, to boost sales and attract traffic!
How? Below, you’ll find checklists to guide you through the process of setting up promotions for your products, including discounts and free gifts.
–





*Note:
 .
.

 .
.


Terms & Conditions
Platform Terms and Conditions
Privacy Notice
Return and Refund Policy
Digital Niaga Program Terms of Application
Our Solutions
For Buyer
For Sellers
For Enterprise
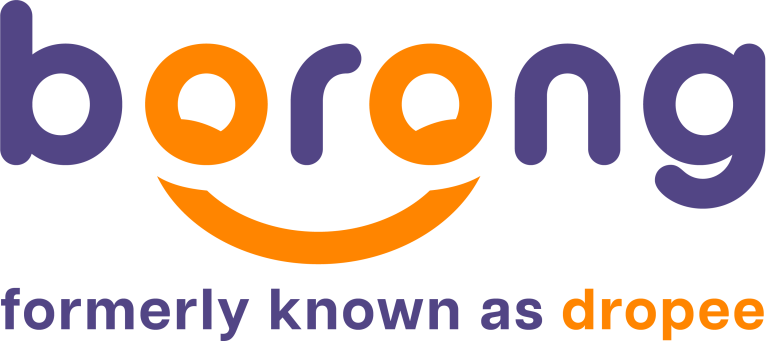
Borong (Malaysia), Suite 13.02, 13 Floor, Menara IGB,1, Lingkaran Syed Putra, Mid Valley City, 59200, Kuala Lumpur, Malaysia. © 2025 Macro Tech Ventures Sdn Bhd (1190627-U)